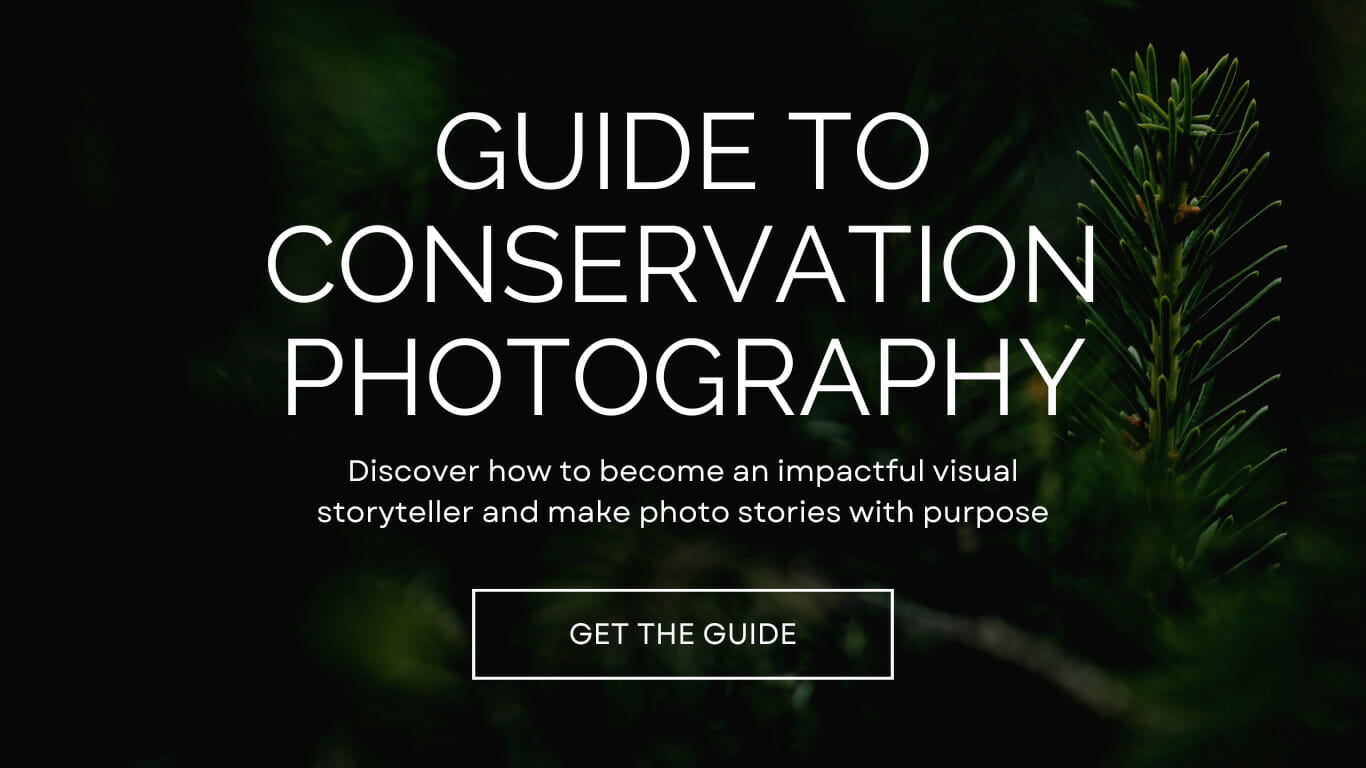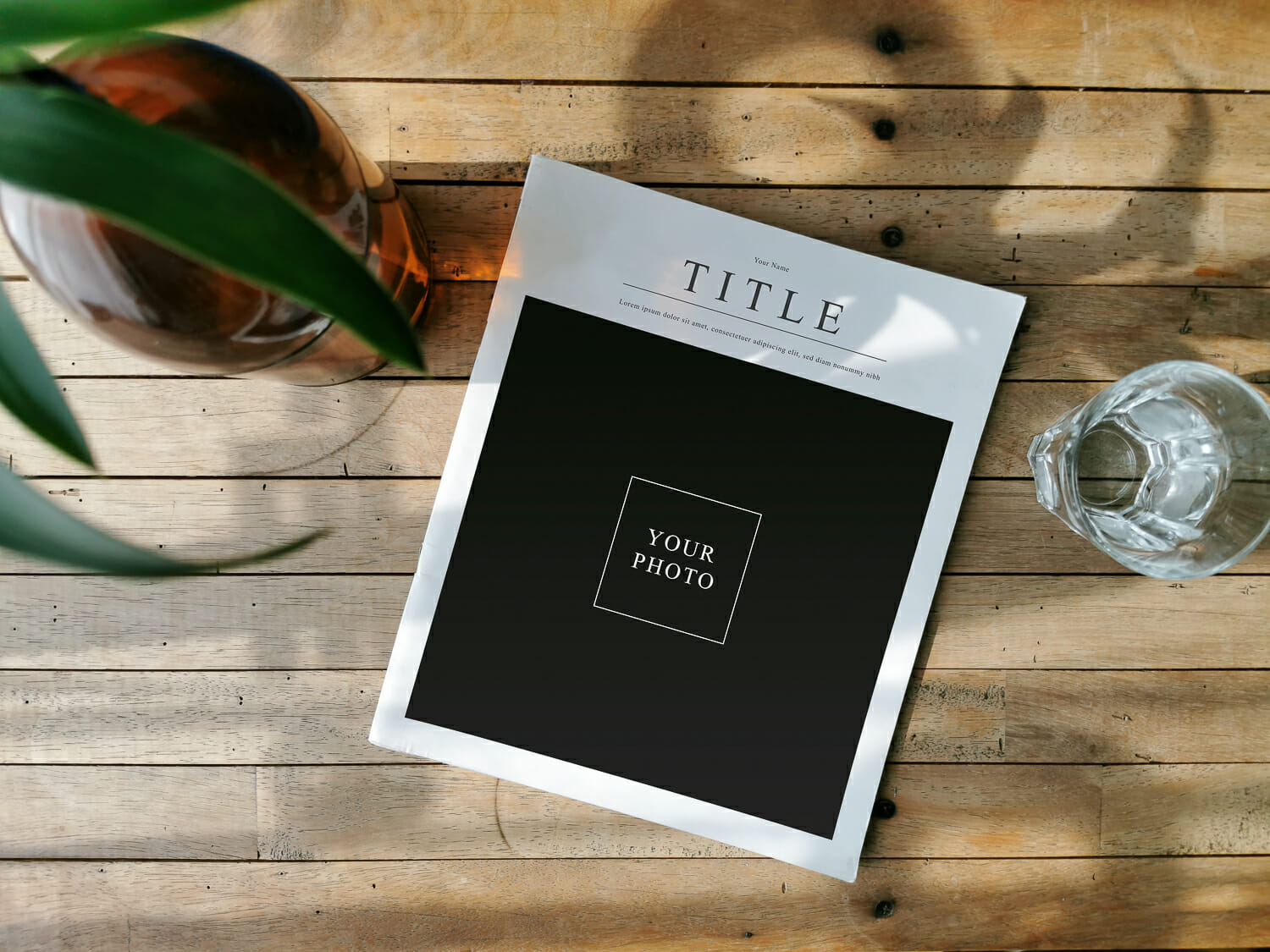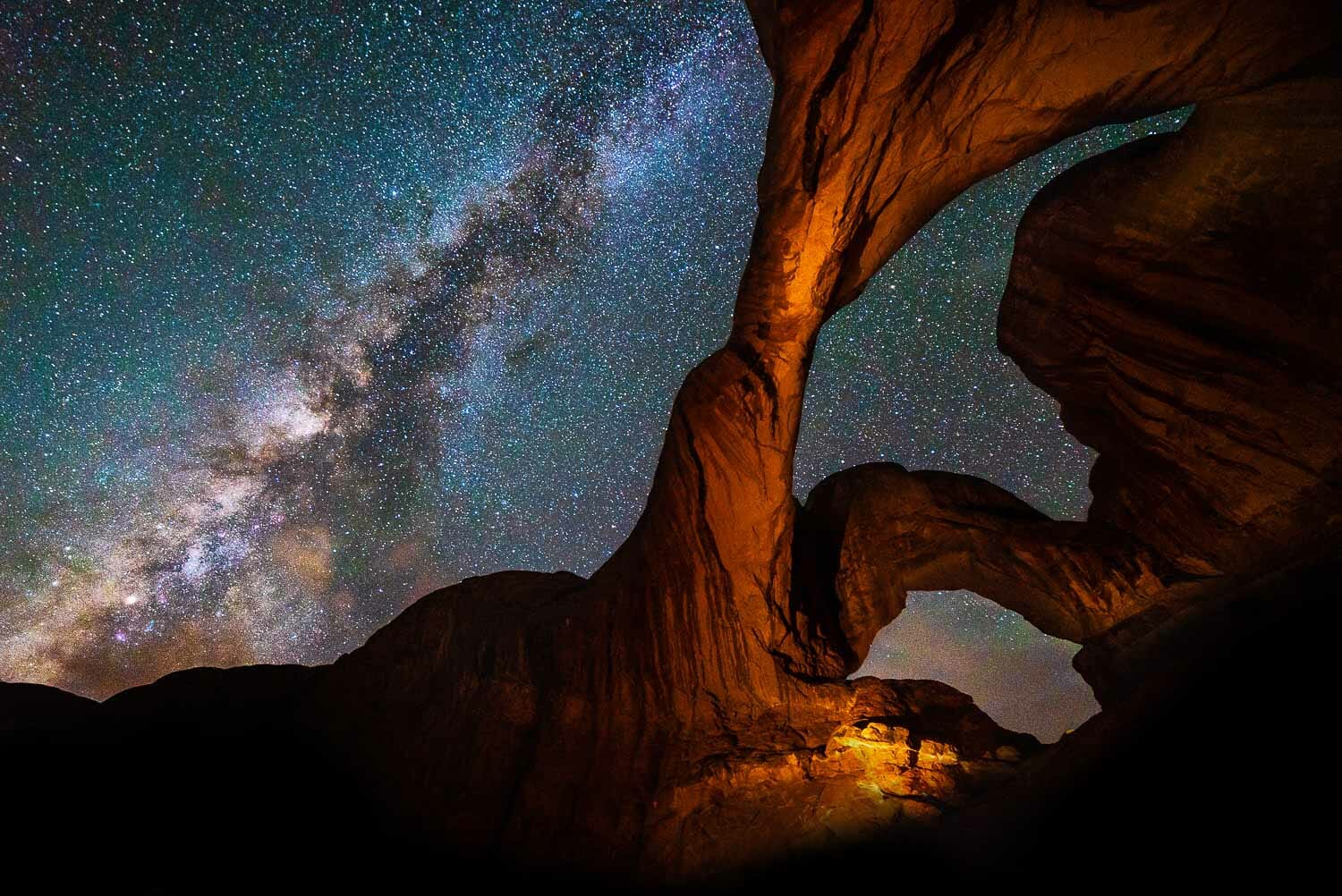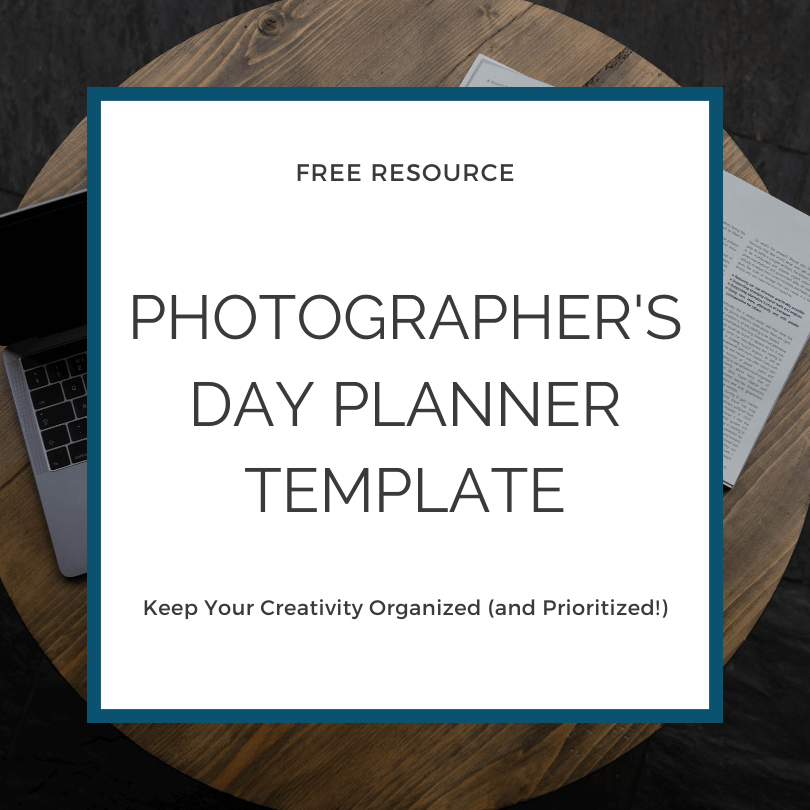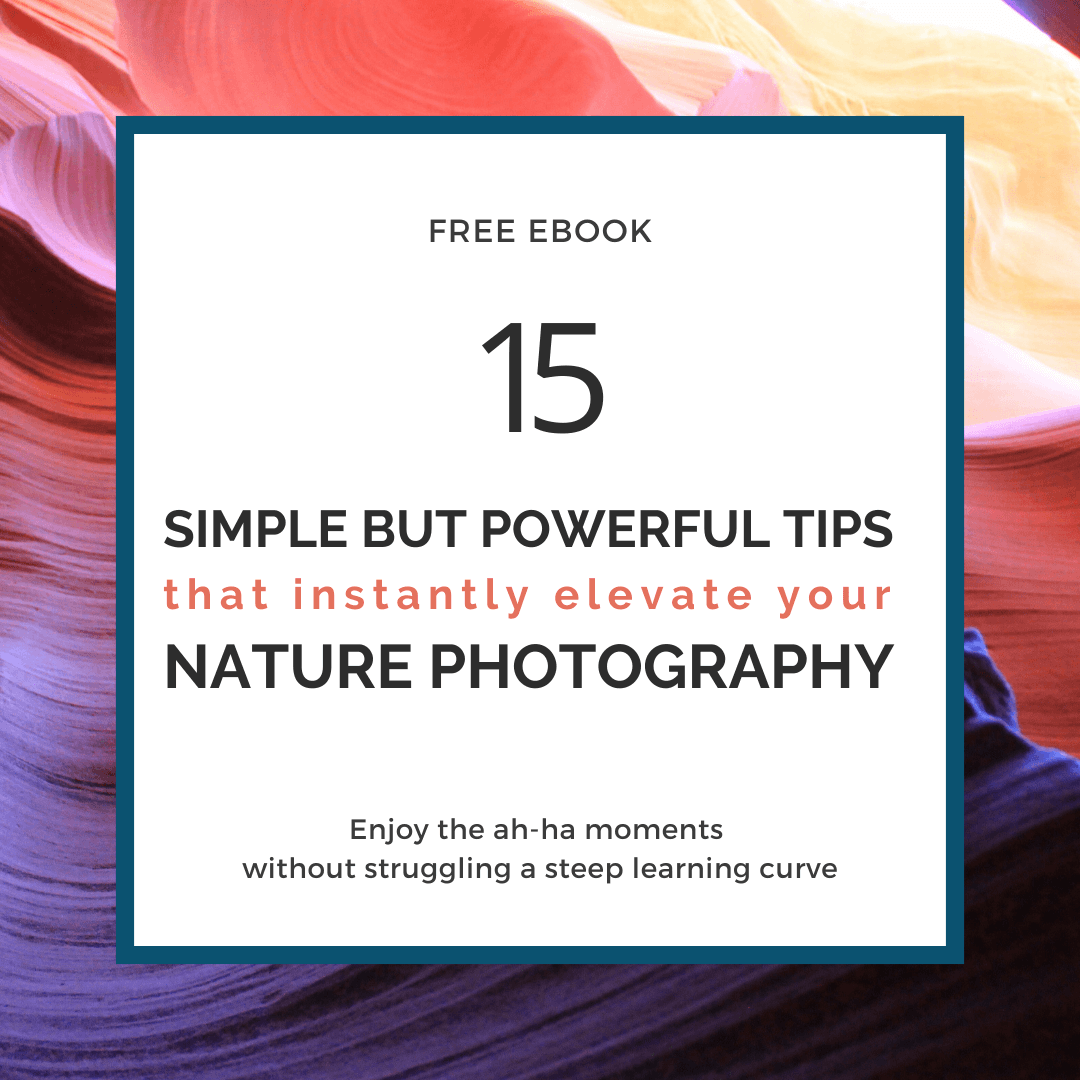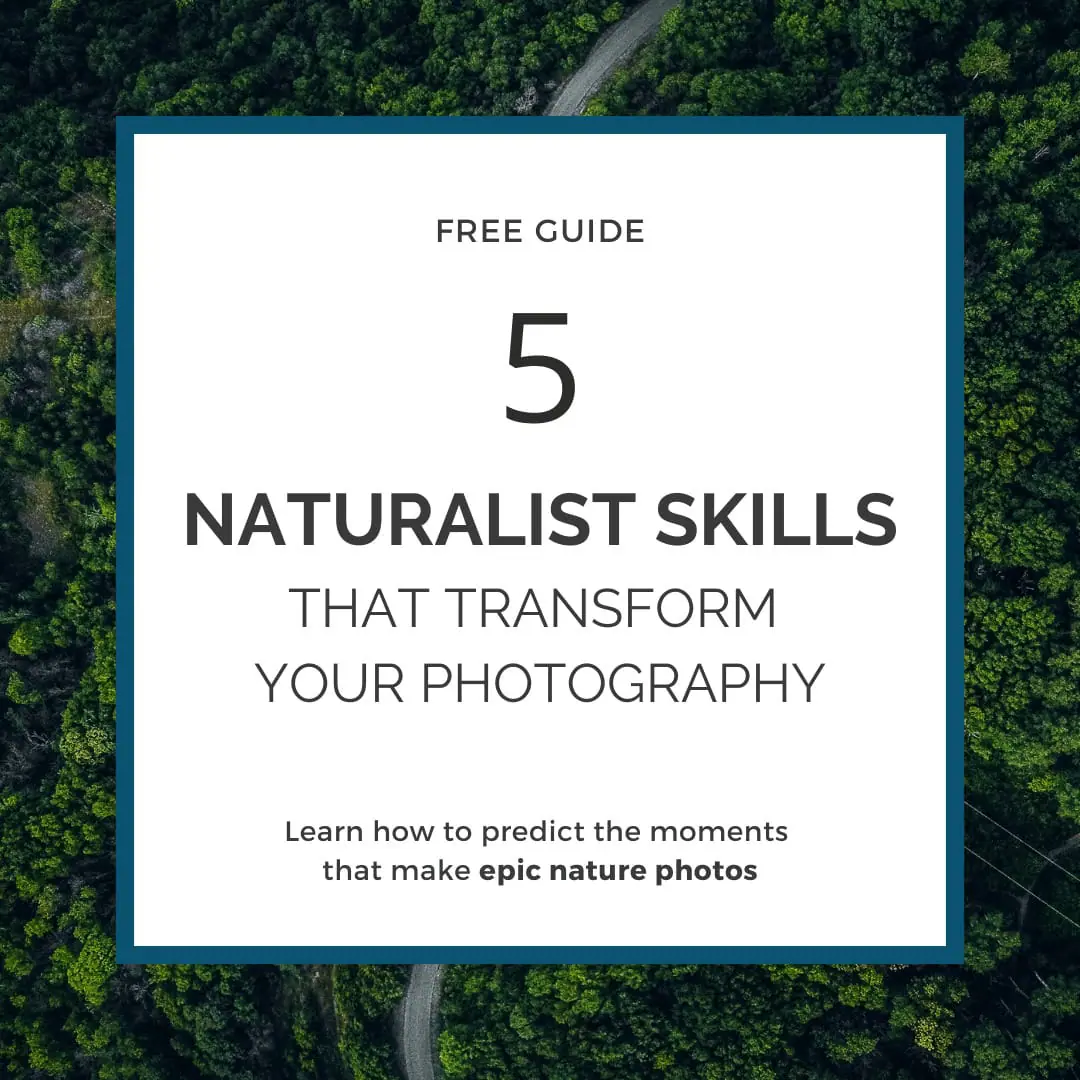Our Newest Tutorials
Gear Reviews & Guides
Discover Conservation Photography
Get Down to Business
Find Your Next Adventure
WHAT DO YOU WANT TO READ TODAY?
Search
POPULAR SEARCHES: Best Cameras | Location Guide | Best Lenses | Wildlife
Ready to level up your awesome?
Start your next learning adventure
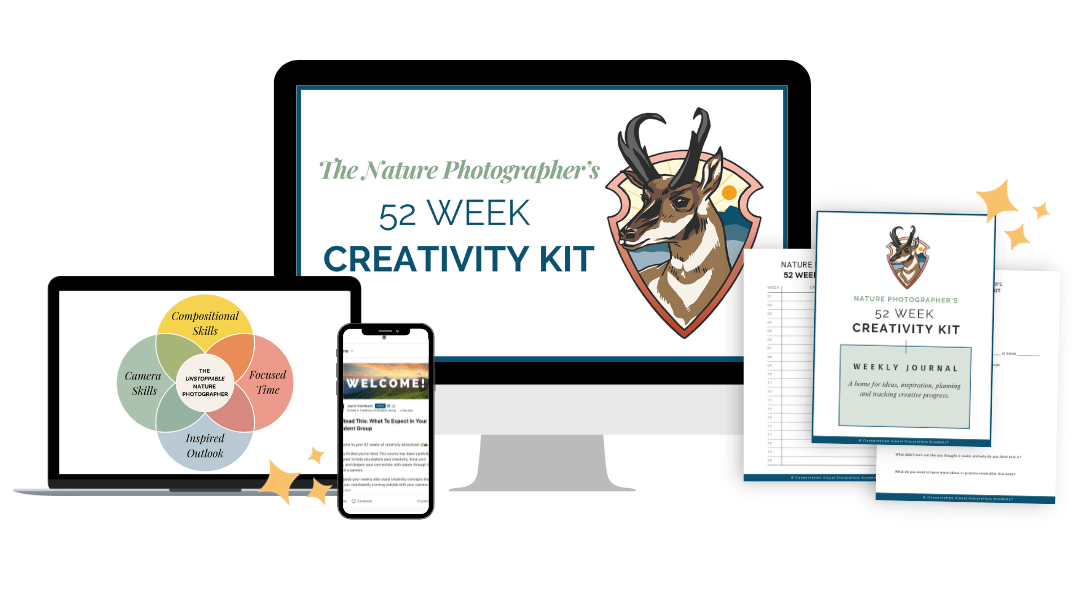
52 Week Creativity Kit
A year of weekly bite-sized nature photography concepts and challenges that strengthen your camera skills and provide endless inspiration.
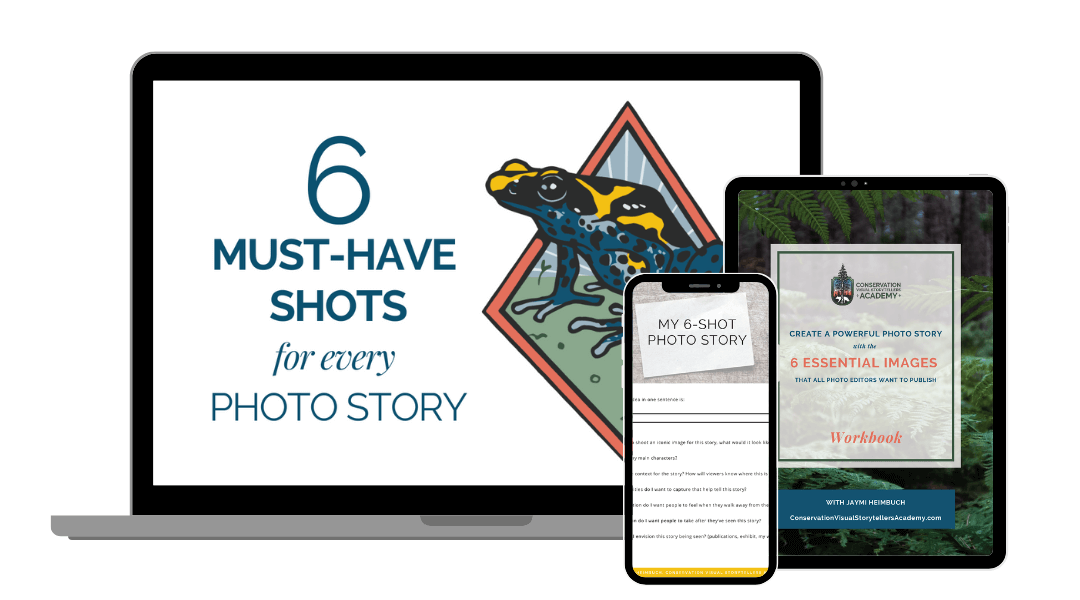
6 Must-Have Shots for a Photo Story
New to photo stories? Start by learning how to create a powerful photo story with the 6 essential images that all photo editors want to publish.
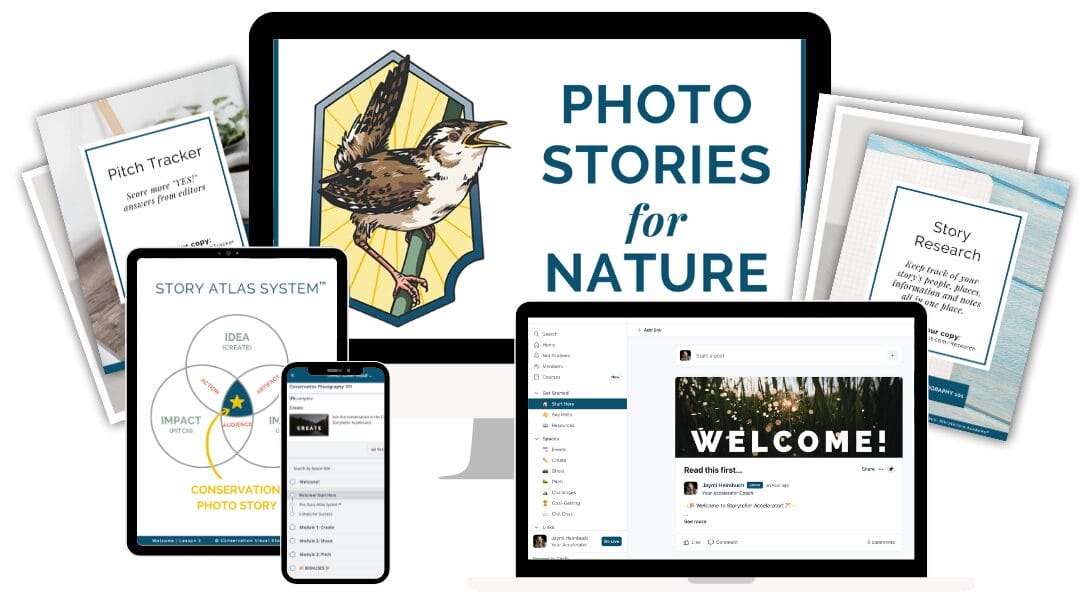
Photo Stories for Nature
Master how to photograph impressive photo stories and effectively share them so they make an impact.
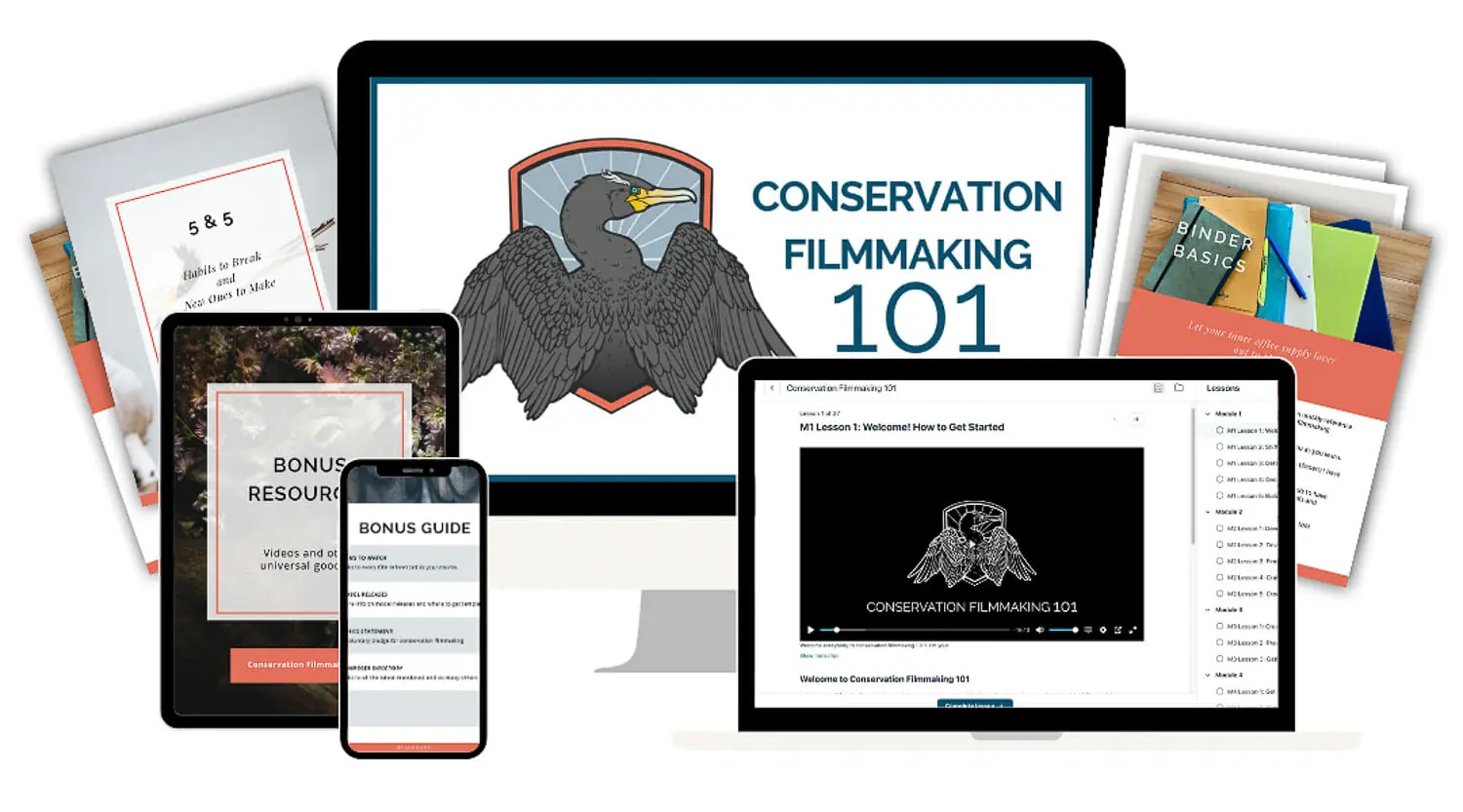
Conservation Filmmaking 101
Master how to craft powerfully moving films that create conservation impact.